快速开始
欢迎来到 Wonderland Engine。在继续本教程之前,请先安装 Wonderland Editor。
创建项目
输入您选择的项目名称,并通过首次启动编辑器时出现的“Project Wizard”创建项目。
选择**“VR”模板**。
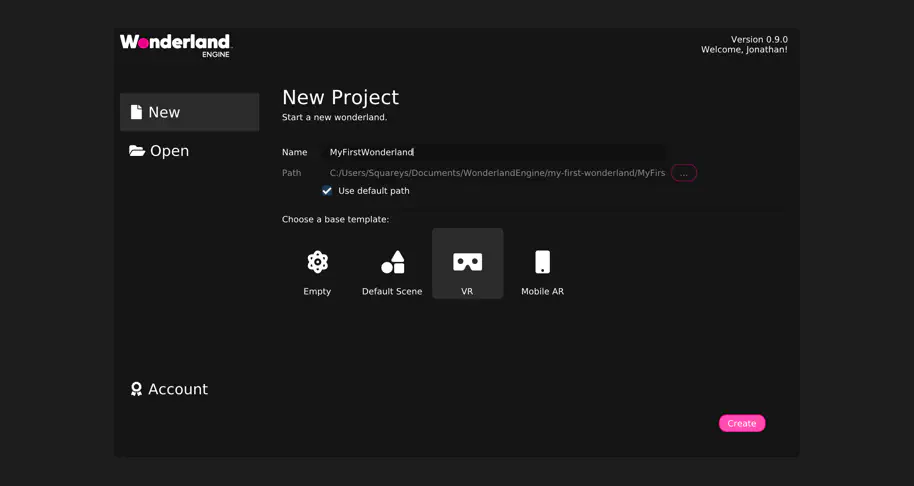
您将看到一个设置了 VR 传送的基础项目。很无趣吧!我们可以在这里添加一个资源。
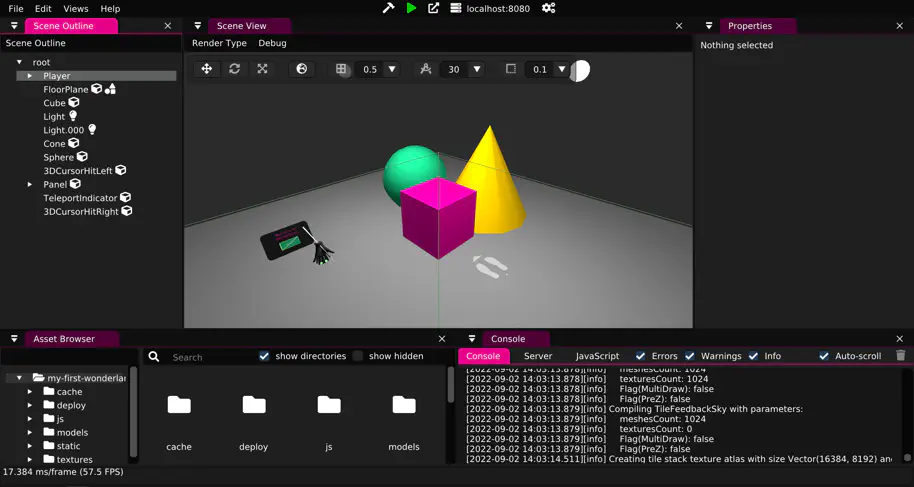
在左下角可以看到“Asset Browser”。这个浏览器显示了项目目录的内容。项目的所有资源都应放置在此目录中。
在浏览器中运行
要打包项目并在浏览器中查看,请点击窗口顶部的绿色箭头:

现在,每当我们“打包”项目(通过点击🔨图标)时,浏览器会自动重载我们所做的更改。
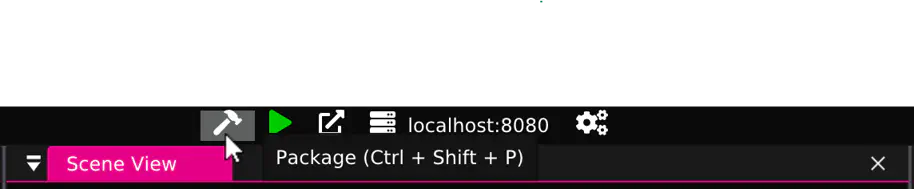
删除对象
选择 VR 模板后,我们会得到一些灯光、对象以及最重要的:玩家设置。
我们不需要所有的对象。通过左键单击选择它们,然后可以在“Scene Outline”中右键单击删除或者按“Del”键删除。
删除以下对象:
- Cube
- Sphere
- Cone
- Panel
请确保保留以下对象:
- Player
- Light
- Light.000
- 3DCursorHitLeft / 3DCursorHitRight
- TeleportIndicator
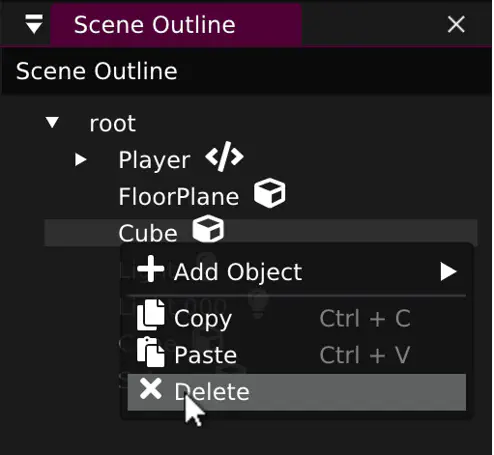
修改导航网格
我们保留的平面附有一个“collision”组件,定义了对象的形状用于碰撞和射线投射。
在此情况中,它用于传送导航。在下一步,我们将添加一个已有地板的场景,因此我们将删除网格,而保留碰撞。
点击该平面,在“Properties”中点击"mesh"组件旁的 ⋮(垂直点),然后选择“Delete”:
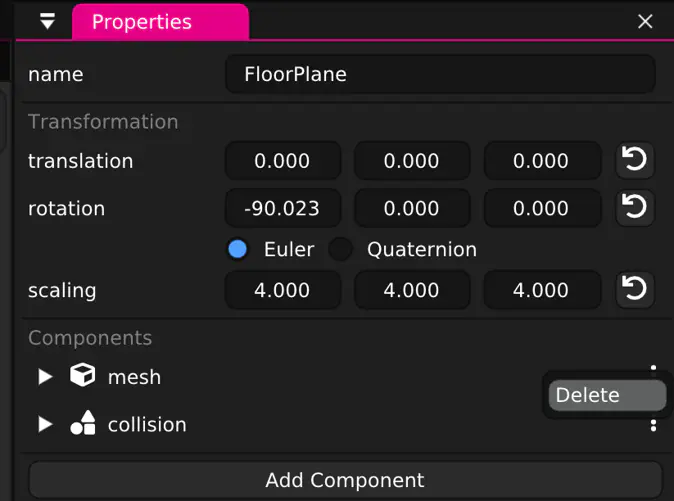
您会看到碰撞组件的绿色线条被保留,而渲染的网格消失了。在浏览器中默认不会显示这种碰撞可视化效果。
添加资源
通过右键单击根目录并选择“新建文件夹”来创建一个名为 assets 的新文件夹。
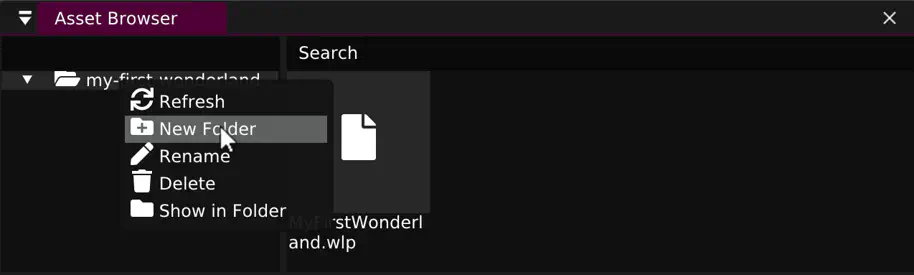
下载low_poly_winter_scene.zip并解压缩,或者将文件拖放到 Asset Browser 的新文件夹中。如果您使用 WinRAR,也可以直接从 WinRAR 中拖放文件。
这个场景由 “EdwinRC” 创建,可以在 Sketchfab 上找到。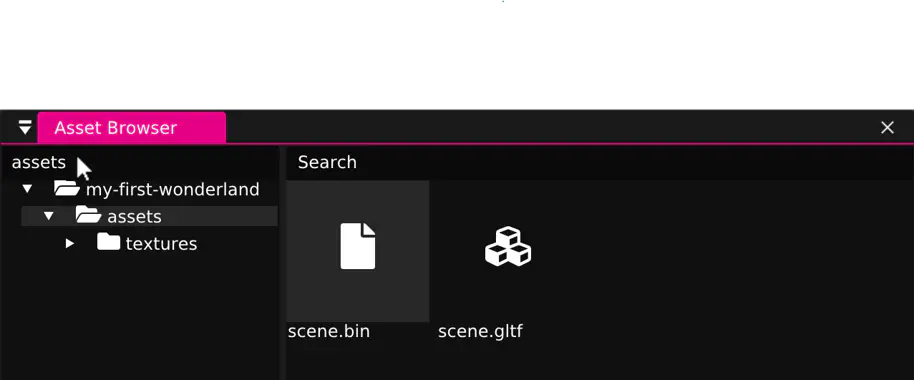
要导入场景,只需将 scene.gltf(不是 scene.bin)拖放到“Scene View”。或者,您也可以直接拖放到“Scene Outline”中的现有对象上。
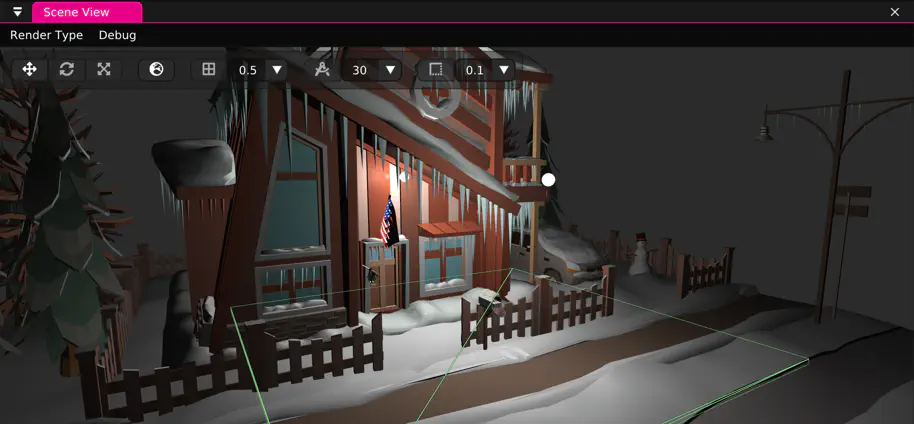
浏览场景
在“Scene View”中浏览,请**按住_右键_**同时移动鼠标。使用W-A-S-D键来向前、左、后和右移动,同时保持按住右键。要加快速度,请滚动鼠标上滑,同时按住右键。
您也可以通过按住鼠标中键(在MacOS中按住Alt)来围绕场景进行旋转。
调整光源位置
对于这个新场景来说,目前的光源位置不太合适。
若要将其移动到更合适的位置,请在“Scene Outline”中选择一个光源,并使用“translation gizmo”手柄在3D场景中拖动光源。
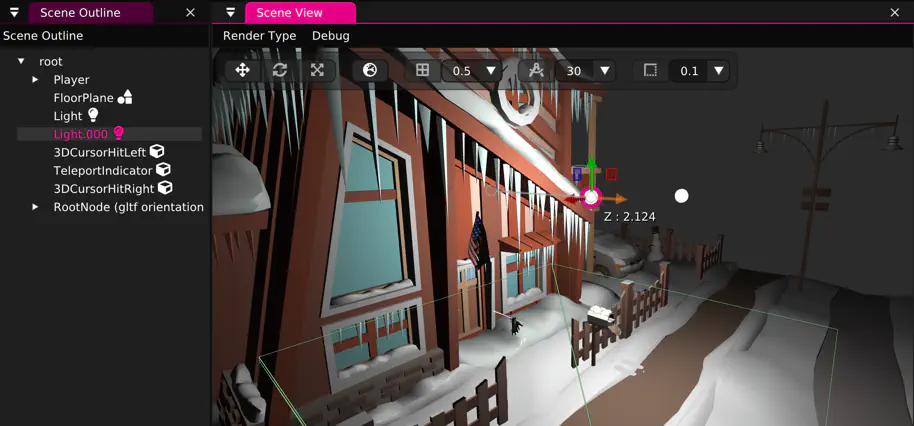
如果没有看到用于平移的箭头,您可以使用以下键切换gizmo类型:
- G(“Grab”): 位置 gizmo
- R(“Rotate”): 旋转 gizmo
- S(“Scale”): 缩放 gizmo
双击G可在本地空间和平移空间之间切换。
您也可以使用 Scene View 顶部的工具栏:

组件属性
“Light” 对象能够发光,因为它附加了一个“light”组件。您可以通过调整光组件的“intensity”属性来改变光的亮度:
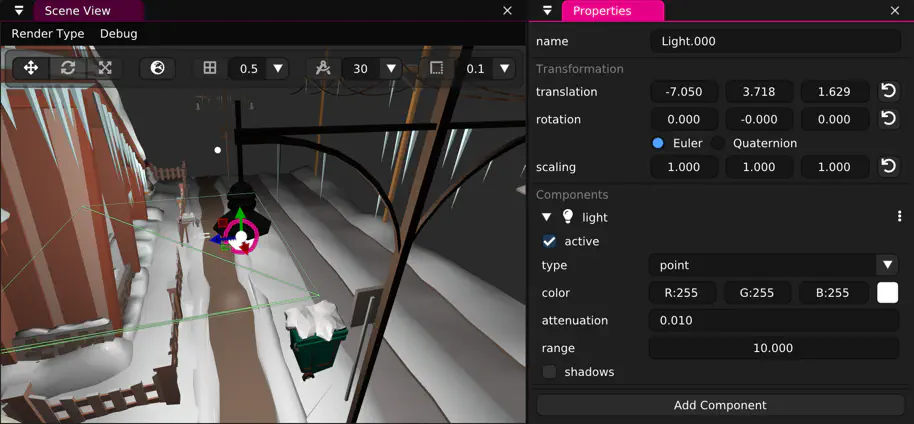
总结
虽然这个场景只有几个对象,但 Wonderland Engine 擅长渲染_许多_不同的网格。请查看场景优化示例。
您可以通过添加您自己的 JavaScript 组件来继续添加自定义行为。
或者您可能想要添加VR 控制器支持。